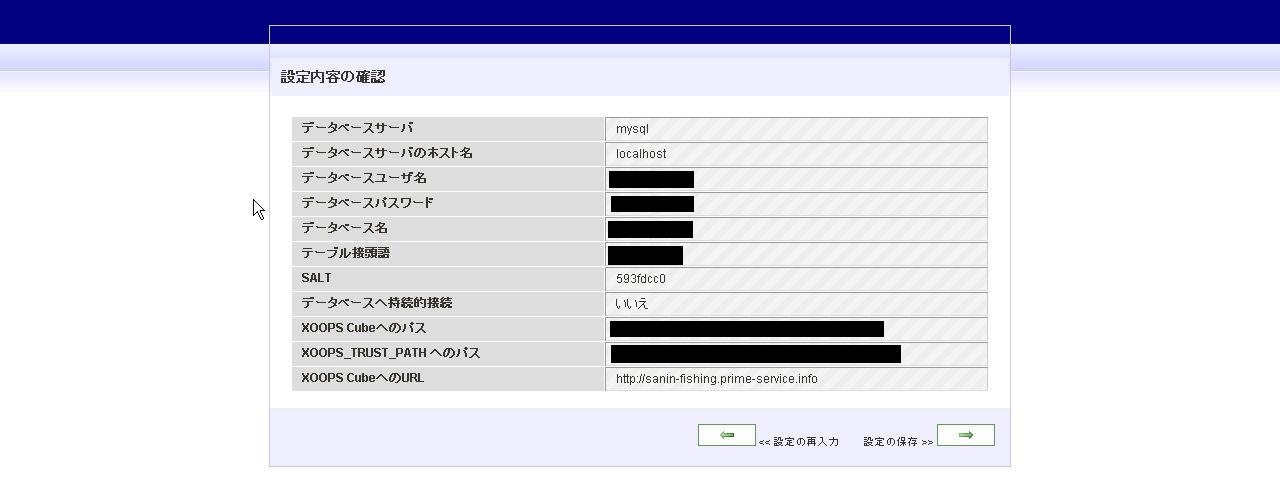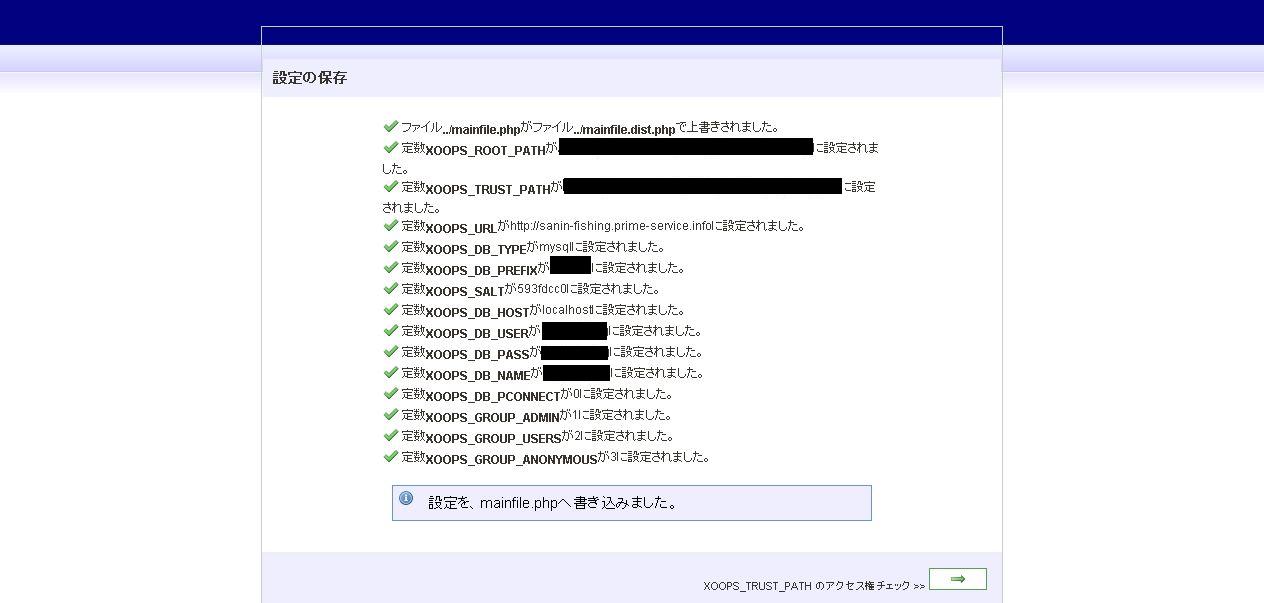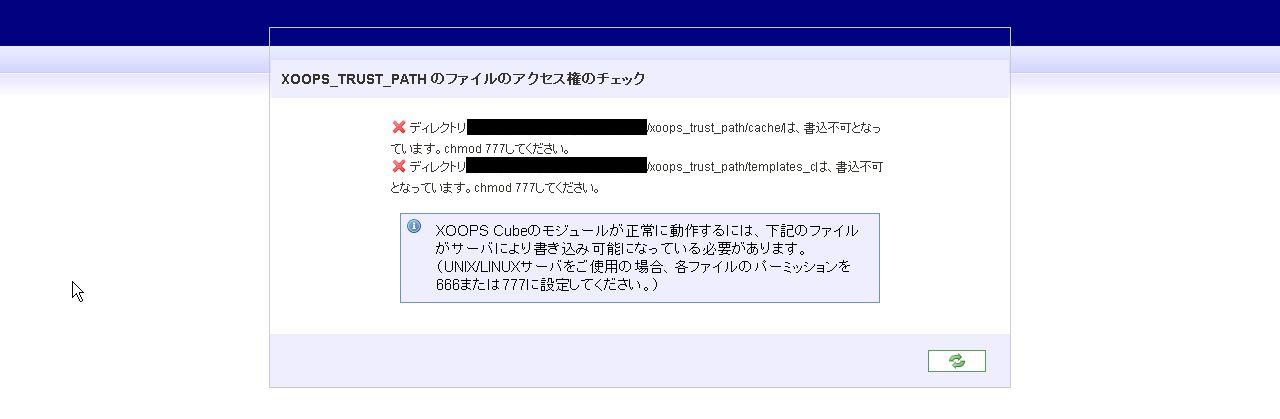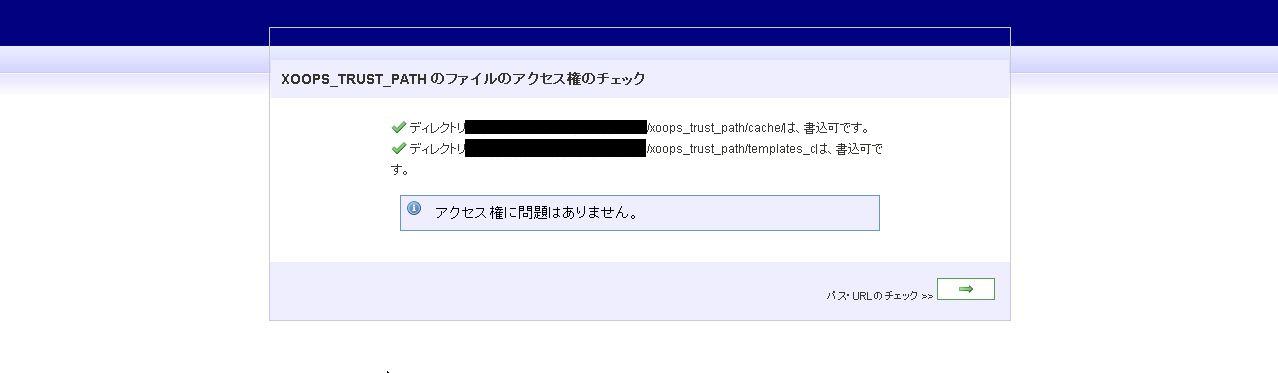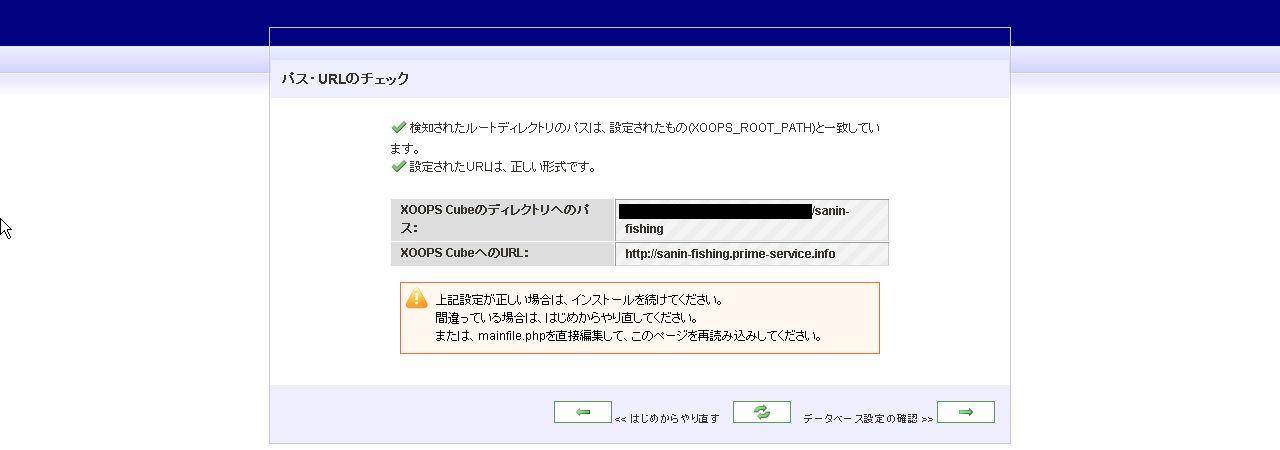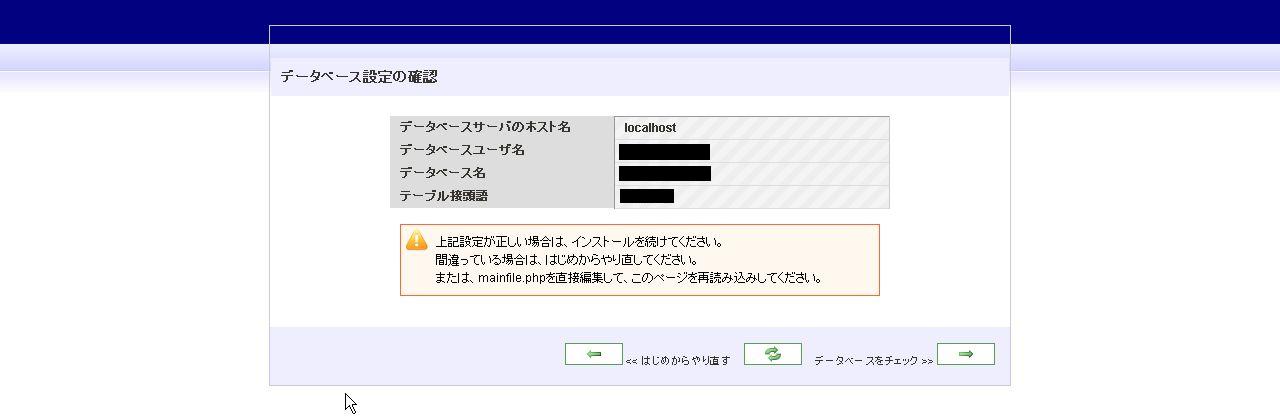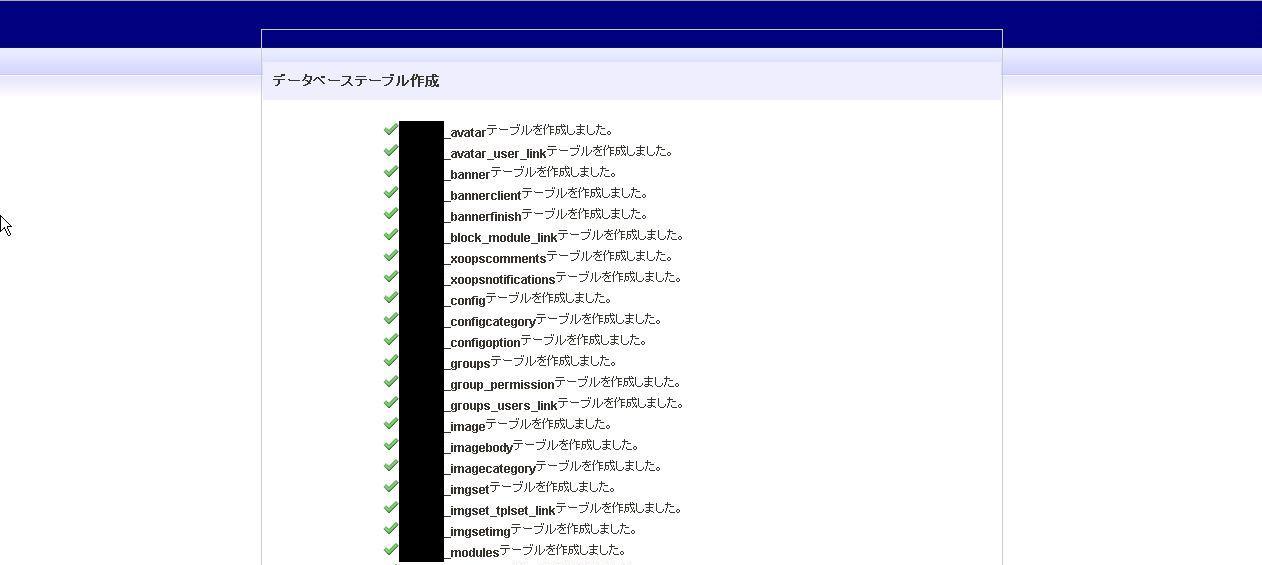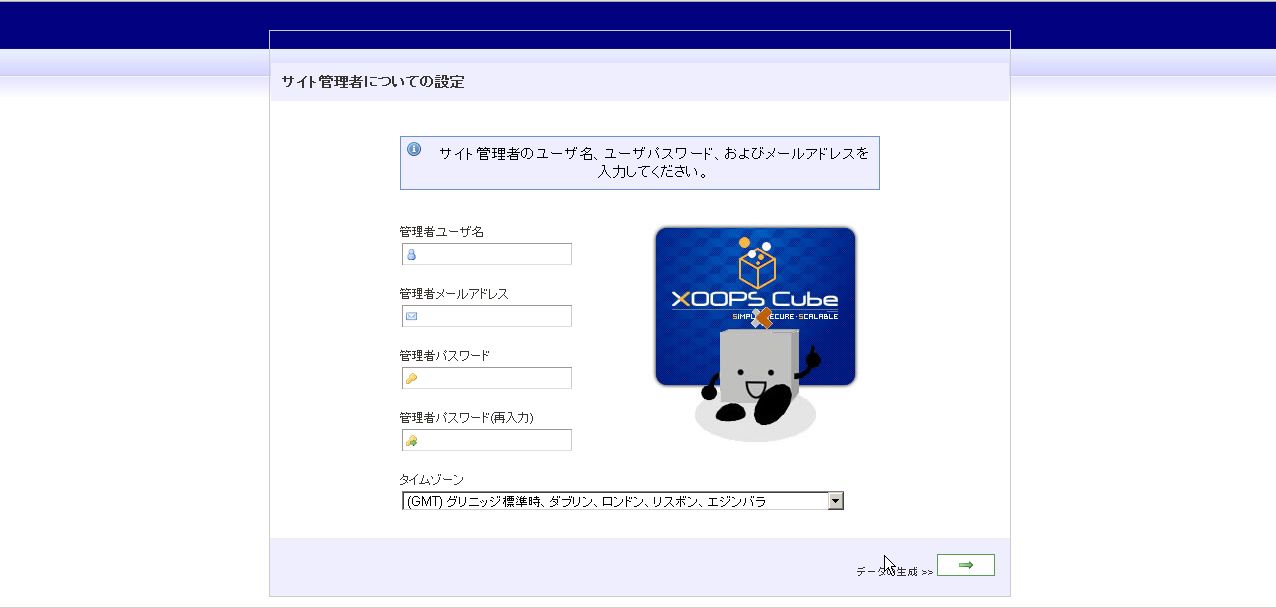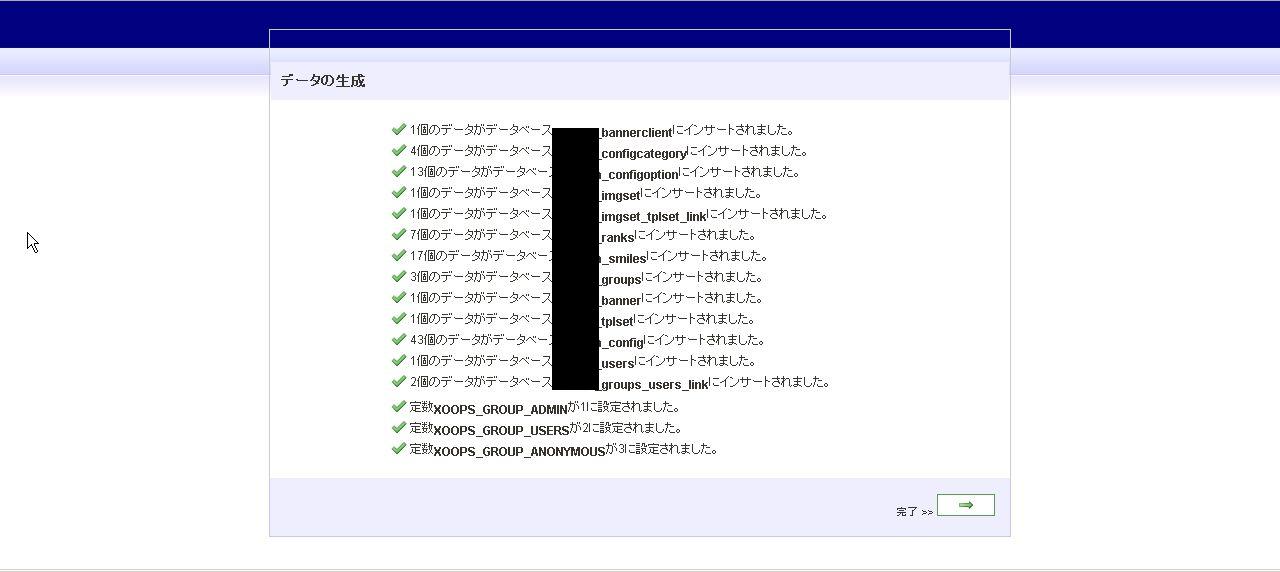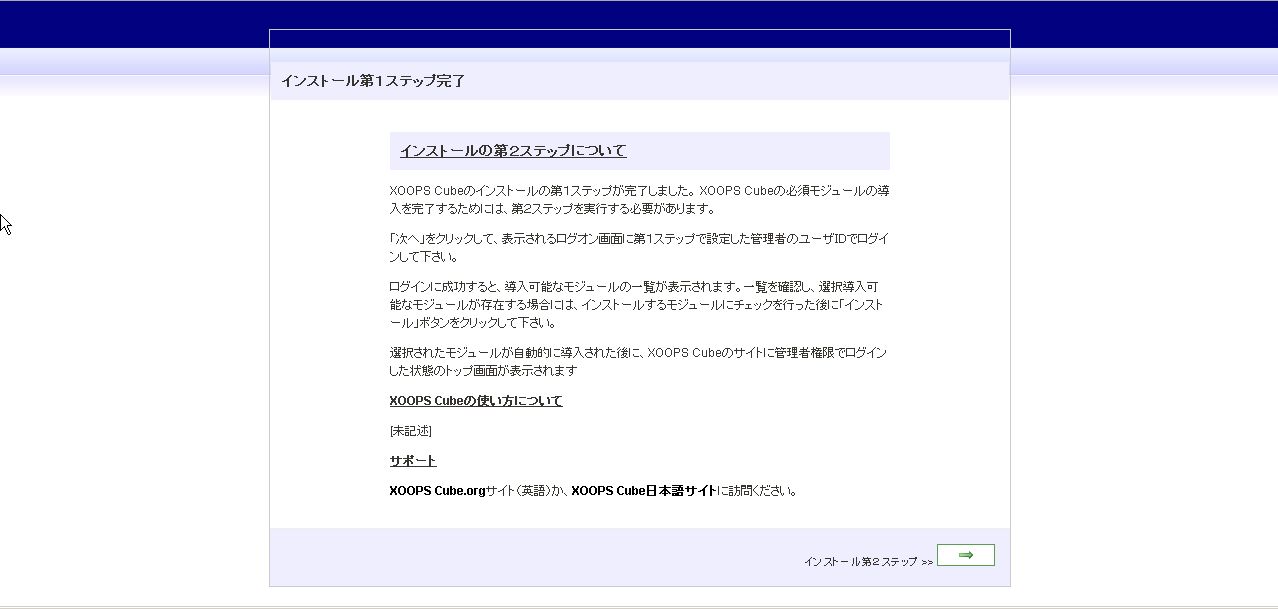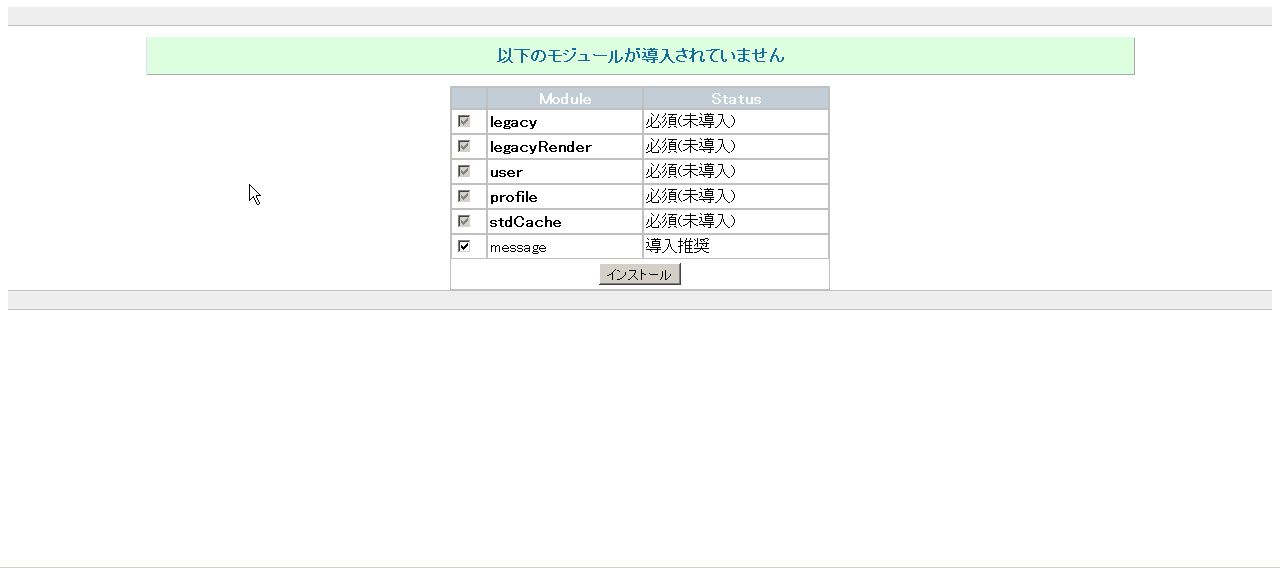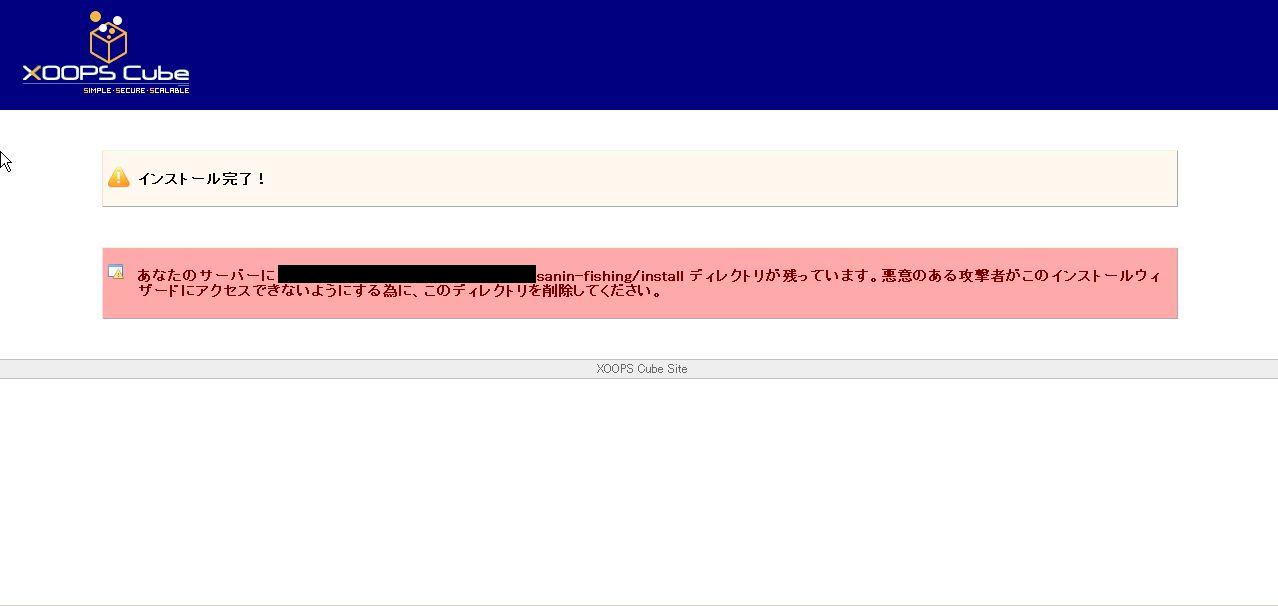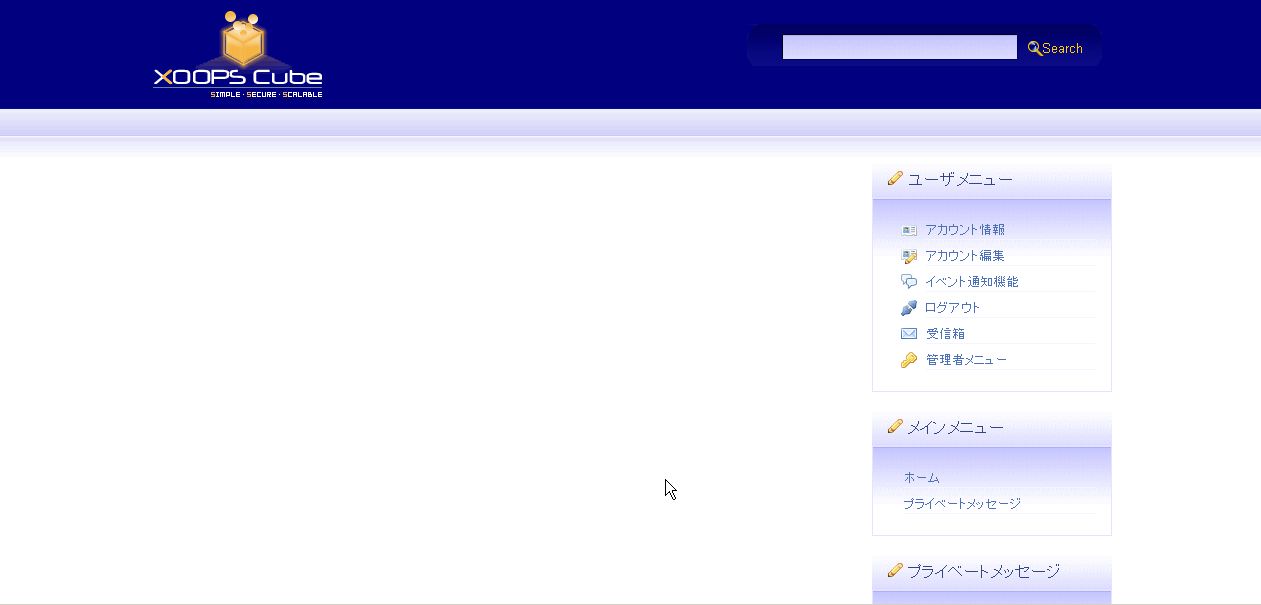前回データベースへの接続設定などの入力までたどり着きました。
今回はその続きから。ってか変なところで区切ってますな・・・眠かったということで勘弁してくださいm(_ _)m
前回入力したデータベース設定とXOOPS_TRUT_PATHを確認します。
問題なければ右下の設定の保存を、間違っているなら再入力を選んで入力しなおしましょう。
ここは「入力した内容が設定ファイルに書込みされた 」という事実の確認をしているようです。
間違った内容でも書き込みできてしまうのか?は試してないので残念ながら分かりません。。。
気にせずすすみましょう。XOOPS~のアクセス権チェックへ。
するとどうやら「xoops_trust_path」以下の「cache」と「templates_d」の二つをパーミッション777にしろ!ということらしい。SSHで接続するの面倒だったのでFTPクライアントから変えちゃいました。すると・・・
OKのようなのでパス・URLのチェックへ。
問題なさそうなのでここもちゃっちゃと進めます。
データベース設定の確認。
ここも自分が入力した値に間違いなければチェックへ進みましょう。
接頭語はデータベースにテーブルを作成する際、テーブル名の頭につく文字列です。
WordPressのデフォルトでは「WP_」が入っていたように思うのですが、セキュリティの関係かランダムな文字列が勝手に入るみたい。人力で構う予定など当分(というか永久に?)ないと思うので気にせずそのままにしておきます。
入力したデータベースのデータベース名、ユーザ名、パスワードが合っていれば上のとおり接続できるはずです。できなければいずれかが間違っていることになりますので戻って再入力する必要があるでしょう。
接続が確認できたら必要なテーブルを作成してもらいます。
こんな具合に勝手に必要なテーブルを作成してくれます。ここも任せてどんどん進みます。
残りはわずか!管理者のユーザ名、パスワード、タイムゾーンを指定します。
タイムゾーンはGMT+9の日本標準時刻を指定すれば良いと思います。(レンタルサーバで、サーバが海外にあったりする場合は設置場所にあわせる必要があるかと・・・ここでは自宅サーバを前提にしてますのであしからずご了承ください)
これで作成済みのテーブルに必要な情報が書き込まれました。完了をクリックすると・・・
最低限必要なモジュール(プログラムの集まり?詳しくは後ほど)をインストールする設定へ移ります。
先ほど設定した管理者ユーザで一度ログインします。設定した値を入力してログインしましょう。
勝手にチェックが入ってます。敢えてはずす理由は今のところ見当たらないのでそのままインストールしてしまいます。
どうやらインストールディレクトリが残っていると悪意ある攻撃を受ける可能性が残るようで、消してしまえ!という命令なので素直に消えてもらいます。
時間が掛かるのは嫌いなのでここはSSH接続して
rm -rf /home/ユーザ名/public_html/インストールディレクトリ/install/
にて綺麗に消えてもらいます。削除後にF5を押して画面更新をすると
はい、インストールが完了したみたいです。
が、どこを構っても何ができるのかさっぱりわかりません。
WordPressの場合見た感じのイメージで適当に操作してもそれなりに投稿ができたり固定ページを作成できたんですが・・・
調べてみるとXOOPSはただの道具箱みたいな感じですね。
で、たとえば日程を管理するための道具(これがモジュール)だったりコメントを投稿するフォーム(これもモジュール)だったり掲示板の機能(もちろんこれもモジュール)を付け加えていくことで、自分が望むサイトを構築するためのツールに育て上げる必要があるってことでしょうか?
目的が比較的ハッキリしているWordpressやMovable Typeとは一味違った面白さがありそうですが、まずはモジュール探しと選定からしなきゃいけないみたいでこれからが大変そう・・・